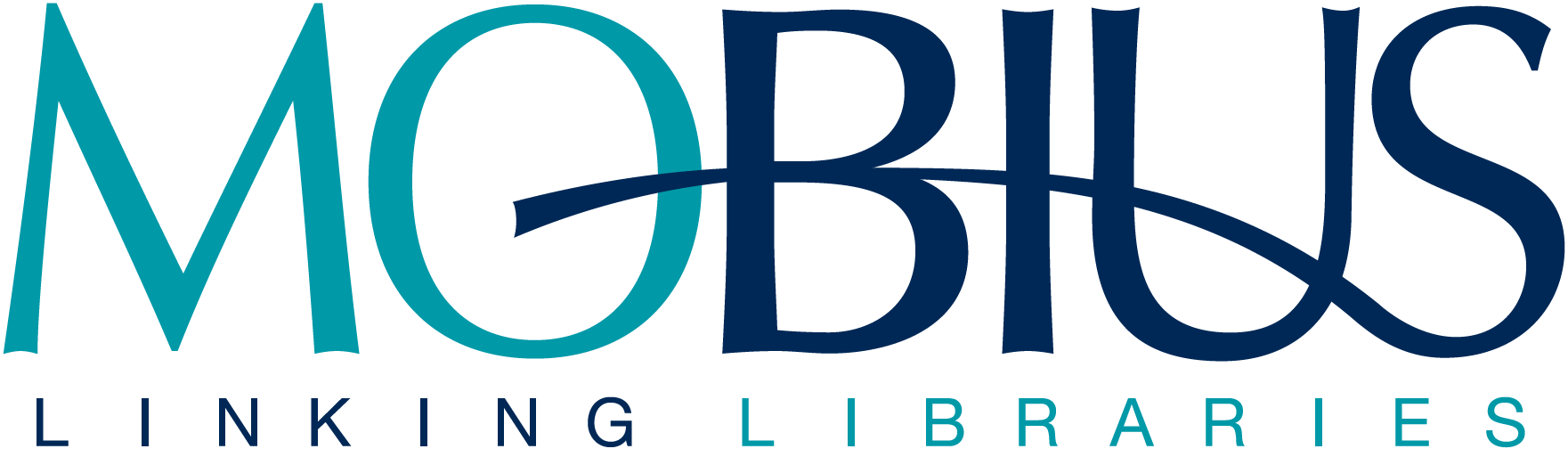SpineOMatic Instructions for FOLIO
Download the executable file:
https://dropbox.mobiusconsortium.org/pickup/SpineLabeler_2024-5-20.exe
Copy it into its own folder, it will make additional files when run:
Run the exe file.
Note that windows might give an error about running it. Click “more info” then “Run Anyway” if this happens.
A FOLIO Domain and FOLIO API key for your library will need to be installed, please contact the Help Desk (help@mobiusconsortium.org) for these.
In SpineOMatic Click on the API Access tab.
Select the “Use FOLIO API” radio button and enter the information here:
Click Save
Test the connection:
Enter or scan a barcode for your library (and only your library) and then hit enter (clicking “scan” just resets the box)
Printer Setup:
Click on the Print Setup Tab
Click Single label desktop
Click the “...” next to the printer dialog
Choose your printer and click “Print” (“Apply” does not seem to keep the setting)
After scanning a barcode, choose Send to desktop printer
Custom setup if you use a call number prefix:
Go to “Call Number Format”
Click “Custom”
Paste in the following:
<call_number_prefix>
%<call_number>
#<issue_level_description>
Batch Printing:
In Print Setup, click “Batch print” at the top.
Click the “...” next to Printer
Select your preferred printer and click “Print”.
Note that “Apply” does not always keep the settings, but “Print” does
Confirm that the number of rows, columns, height, width, and gap information matches your print label sheet needs.
Verify that the top and left margins are set correctly in to top right
Scan your barcode and then click “Add to Batch #1”
Continue doing this until you have the number of entries required.
Note: you can see an Entries count on the right side under the Batch Number
Click “Preview/Print” to see your labels in the print view.
If it looks correct, click the printer icon to send it on to print.
Further instructions for using SpineOMatic: https://github.com/ExLibrisGroup/SpineOMatic/wiki