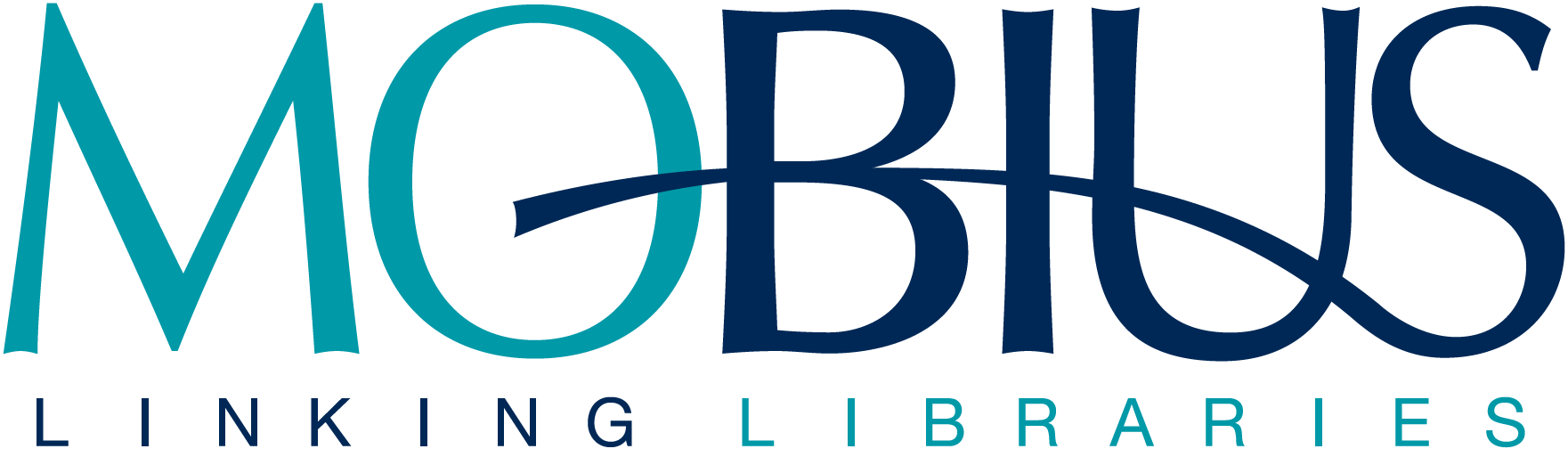We are working on updating the Advanced filtering tool. Please use the Basic filter and/or contact the MOBIUS help desk for assistance.
Instructions
Purpose
This tool is used to explore the Borrowing and Lending statistics for the MOBIUS consortium participating libraries. You can use this tool to explore the data at a glance and/or produce spreadsheet reports.
Basics
- Choose a date
- Choose your library
- Click "Get Results!"
- Explore the results
- Download the results
Choosing a library
Basic library selection
Click into the search box and begin typing the name of your library. You will be presented with a list of matching
libraries. Click on your library.
You are only allowed to choose one library. If you want to specify more, please use the advanced filters.
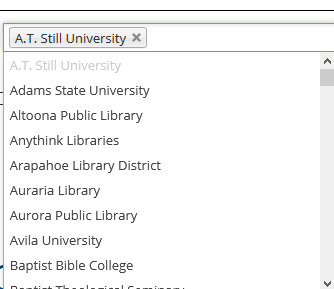
Advanced library selection
Advanced filters allow you to choose more than one library.
You do not need to make a selection from any of the dropdown menus. Choosing nothing means "all" options are included.
When you click into any of the selection boxes, you will see the choices dropdown below your cursor:
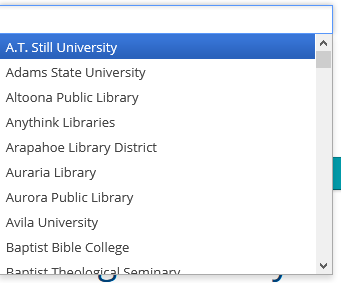
You may choose an option by clicking it. You may search for an option by typing partial words in the box above the list. After you make a selection:
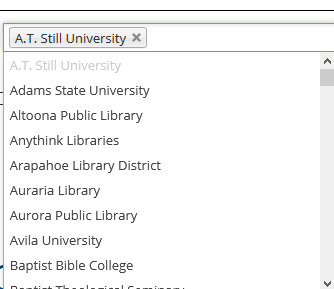
You may click into the dropdown box again and make additional selections. You are only allowed to choose the same option once.
Choosing options from the "Cluster" or "System" dropdowns will automatically include any libraries that are connected to that selection. You may choose more than one.
Choosing a date
Dates are expressed in terms of "whole months"
- Choose a month for "From" and "To"
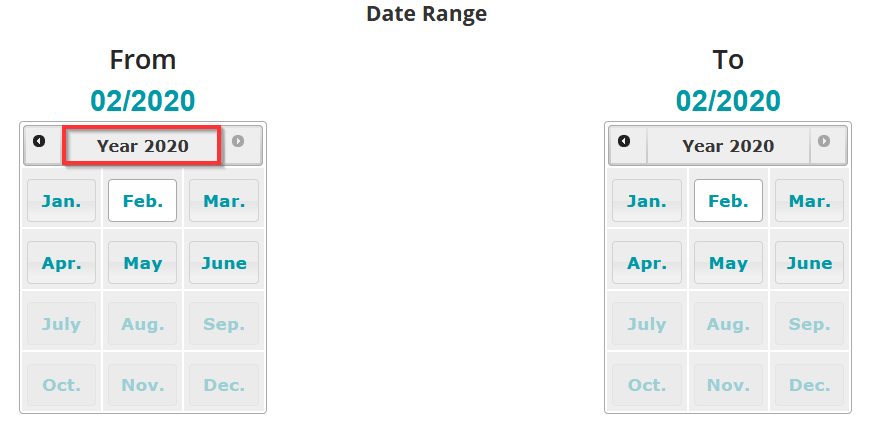
- The tool will not allow you to choose months that do not have data in the database.
- The "From" month needs to be before or the same as the "To" month. The interface enforces this.
- You can change the year quicker by clicking on the "Year" button highlighted above in red. You should see a year
selector:
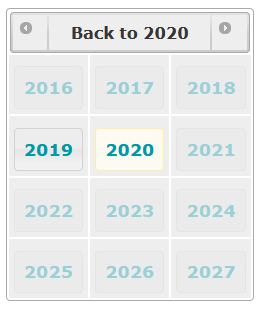
Explore the results
After the data has been populated from the server, you will see should see at least five result tables.
-
Lending Summary

- This table shows total items lent by the included librar(ies). It provides a sum for each library and each month within the selected range (if data exists). If the month range exceeds the width of the browser screen, the display will be truncated. You will be prompted to download the spreadsheet to see the whole data set.
-
Lending Percentage Summary

- This table provides the contribution percentage of each library in your search critera. The percentage is shown in terms of percentage lent as compared to all libraries in each system group. (i.e., MOBIUS or Prospector)
-
Borrowing Summary

- This table shows total items borrowed by the included librar(ies). It provides a sum for each library and each month within the selected range (if data exists). If the month range exceeds the width of the browser screen, the display will be truncated. You will be prompted to download the spreadsheet to see the whole data set.
-
Borrowing Percentage Summary

- This table provides the contribution percentage of each library in your search critera. The percentage is shown in terms of percentage borrowed as compared to all libraries in each system group. (i.e., MOBIUS or Prospector)
A word about using the tools provided by each table
Each table can be searched
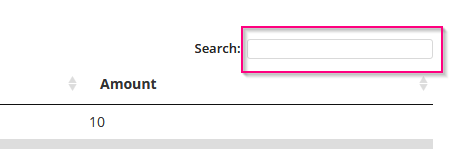
As you type into the searchbox, the table will immediately begin to filter the results to match your criteria. All columns are searched.Each table can display more results per page
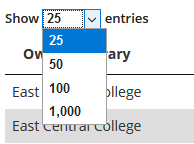
Click the dropdown menu and choose the desired number of results you would like the table to display at once.Each table has pagination

If the results do not fit onto your specified number of results per page, you will need to page through. Click on the page number and/or the "Next" and "Previous" buttons.Each table can be sorted by column(s)

Click on a column header in order to sort by that column. The faint arrows next to each column header indicate the direction of the sort (shown here in red).
You can sort by multiple columns. Do this by first sorting by one column, then hold the <SHIFT> key and click another column.Download the results
You may download the results of any table. Each table contains a clickable link labeled "Download Spreadsheet". When clicked, you will be prompted to download a CSV file. This file may be opened with Microsoft Excel or Libre Calc or any other spreadsheet application.
NOTE: The spreadsheet will contain ALL of the results of the table regardless of any search you may have performed on it